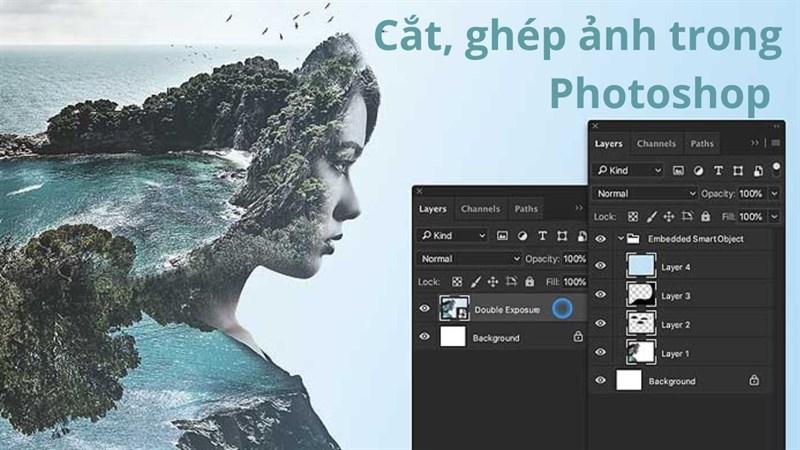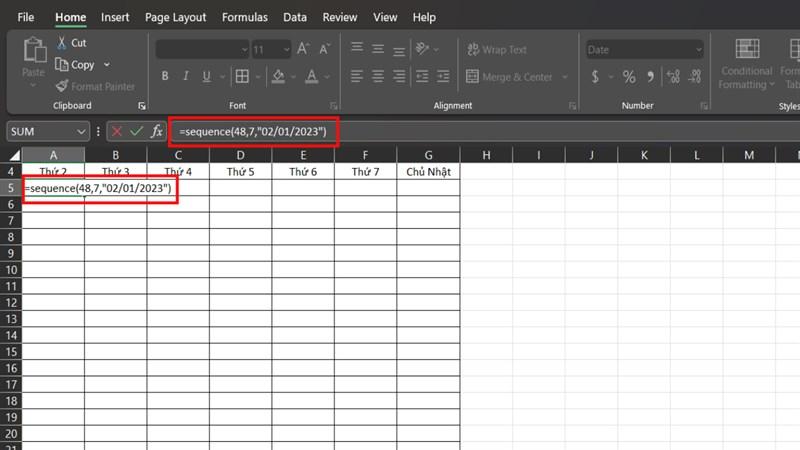Hướng Dẫn Kiểm Tra Cấu Hình Máy Tính Windows 7/10/11 Đơn Giản

Bạn đang muốn nâng cấp máy tính nhưng chưa biết cấu hình hiện tại như thế nào? Hay đơn giản là bạn muốn kiểm tra xem chiếc laptop mới mua đã đúng thông số kỹ thuật như quảng cáo? Đừng lo lắng! Bài viết này sẽ hướng dẫn bạn cách kiểm tra cấu hình máy tính Windows 7/10/11 một cách nhanh chóng và chính xác nhất.
Tại sao cần kiểm tra cấu hình máy tính?
Việc nắm rõ cấu hình máy tính mang đến nhiều lợi ích thiết thực:
- Đối chiếu thông tin: So sánh cấu hình thực tế với thông số mà nhà sản xuất cung cấp.
- Lựa chọn hệ điều hành: Xác định hệ điều hành phù hợp với cấu hình máy, tránh tình trạng cài đặt hệ điều hành quá nặng, gây chậm máy.
- Nâng cấp linh kiện: Biết được cấu hình hiện tại giúp bạn lựa chọn linh kiện nâng cấp phù hợp, tối ưu hiệu suất hoạt động.
- Mua bán laptop cũ: Kiểm tra kỹ lưỡng cấu hình laptop cũ trước khi mua để đảm bảo chất lượng sản phẩm.
Các thông số cấu hình cần quan tâm
Khi tìm hiểu về cấu hình máy tính, người dùng thường quan tâm đến các thông số:
- CPU (Bộ xử lý trung tâm): “Bộ não” của máy tính, chịu trách nhiệm thực hiện các phép toán, xử lý logic và điều khiển hoạt động của toàn bộ hệ thống.
- RAM (Bộ nhớ truy cập ngẫu nhiên): Nơi lưu trữ tạm thời dữ liệu và ứng dụng đang chạy. RAM càng lớn, khả năng đa nhiệm và xử lý thông tin càng mượt mà.
- Ổ cứng: Nơi lưu trữ dữ liệu, bao gồm hệ điều hành, phần mềm và các tệp tin cá nhân. Dung lượng ổ cứng càng lớn, không gian lưu trữ càng nhiều.
- Card đồ họa (VGA): Xử lý hình ảnh, quyết định chất lượng hiển thị trên màn hình. Có hai loại card đồ họa là card onboard (tích hợp sẵn trên mainboard) và card rời (độc lập, hiệu suất cao hơn).
Cách kiểm tra cấu hình máy tính Windows 7/10/11
Dưới đây là tổng hợp các cách kiểm tra cấu hình máy tính trên các hệ điều hành Windows phổ biến:
Windows 7
1. Sử dụng Computer Properties
Bước 1: Nhấn chuột phải vào biểu tượng “Computer” trên màn hình desktop > Chọn “Properties”.
 Bạn nhấn chuột phải vào biểu tượng My Computer
Bạn nhấn chuột phải vào biểu tượng My ComputerBước 2: Cửa sổ Properties hiện ra, hiển thị thông tin về hệ điều hành, CPU, RAM, tình trạng kích hoạt Windows, tên người dùng, tên máy tính.
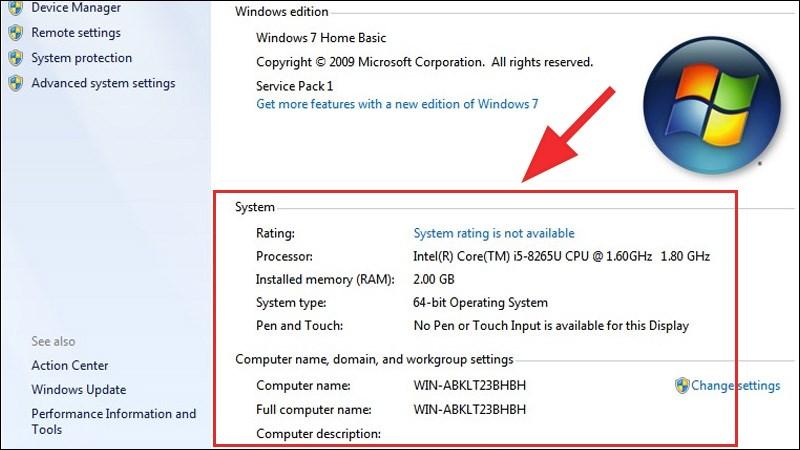 Chúng ta sẽ biết được thông tin về hệ điều hành
Chúng ta sẽ biết được thông tin về hệ điều hành
2. Sử dụng DirectX Diagnostic Tool
- Bước 1: Nhấn tổ hợp phím Windows + R để mở hộp thoại Run, gõ lệnh dxdiag > Nhấn OK.
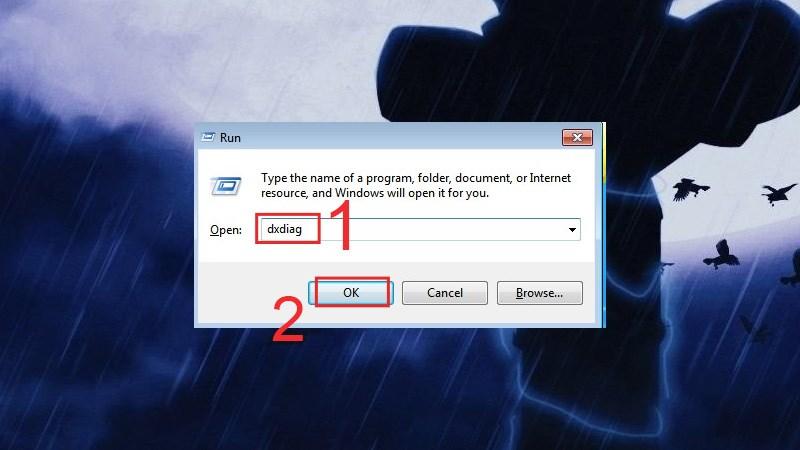 Nhấn vào tổ hợp Windows + R để mở hộp thoại RUN
Nhấn vào tổ hợp Windows + R để mở hộp thoại RUN
- Bước 2: Cửa sổ DirectX Diagnostic Tool hiện lên, cung cấp thông tin cơ bản về mainboard, CPU, RAM,…
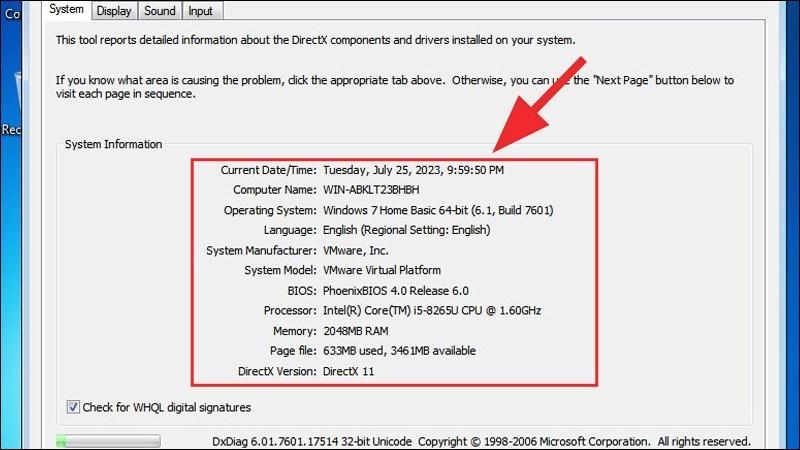 Bạn có thể thấy nhiều thông tin cơ bản của máy tính
Bạn có thể thấy nhiều thông tin cơ bản của máy tính
3. Sử dụng phần mềm CPU-Z
- Bước 1: Tải và cài đặt phần mềm CPU-Z.
- Bước 2: Khởi chạy CPU-Z, giao diện sẽ hiển thị thông tin chi tiết về:
- CPU, Caches: Xung nhịp, bộ nhớ đệm của CPU.
- Mainboard: Thông tin về bo mạch chủ.
- Memory, SPD: Dung lượng RAM, tốc độ xử lý.
- Graphics: Thông tin về card màn hình.
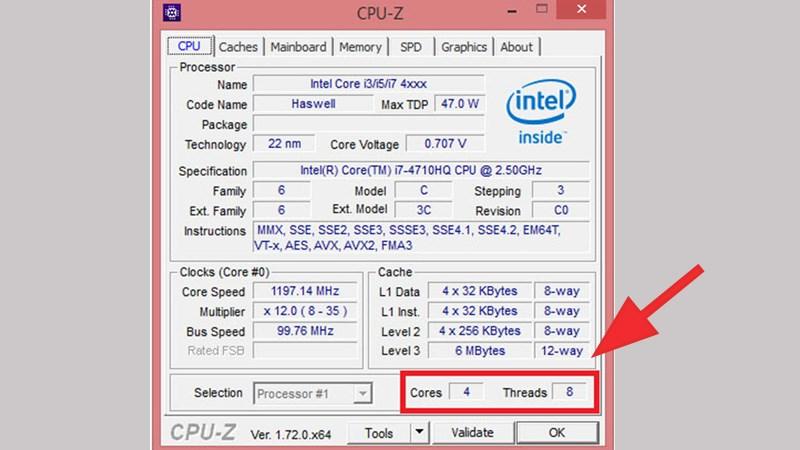 Giao diện của CPU-Z se cho bạn biết thông tin chi tiết về phần cứng
Giao diện của CPU-Z se cho bạn biết thông tin chi tiết về phần cứng
4. Sử dụng lệnh Msinfo32
- Bước 1: Nhấn tổ hợp phím Windows + R, gõ Msinfo32 > Nhấn OK.
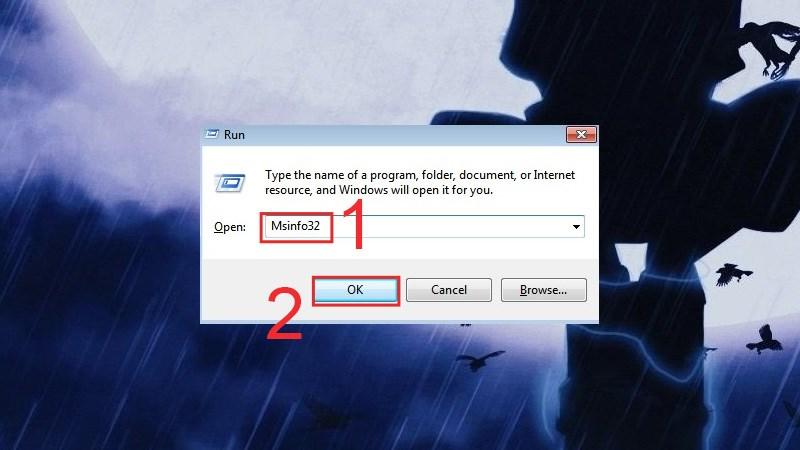 Nhấn tổ hợp phím Windows + R để mở hộp thoại Run
Nhấn tổ hợp phím Windows + R để mở hộp thoại Run
- Bước 2: Cửa sổ System Information hiện lên, bạn có thể kiểm tra cấu hình máy tính tại mục System Summary.
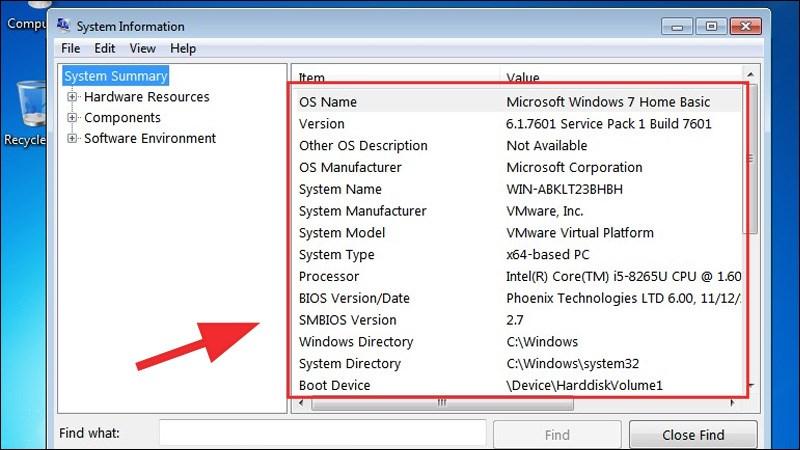 Kiểm tra cấu hình máy tính ở mục System Summary
Kiểm tra cấu hình máy tính ở mục System Summary
Windows 10
1. Sử dụng Computer Properties
- Bước 1: Nhấn chuột phải vào biểu tượng This PC > Chọn Properties.
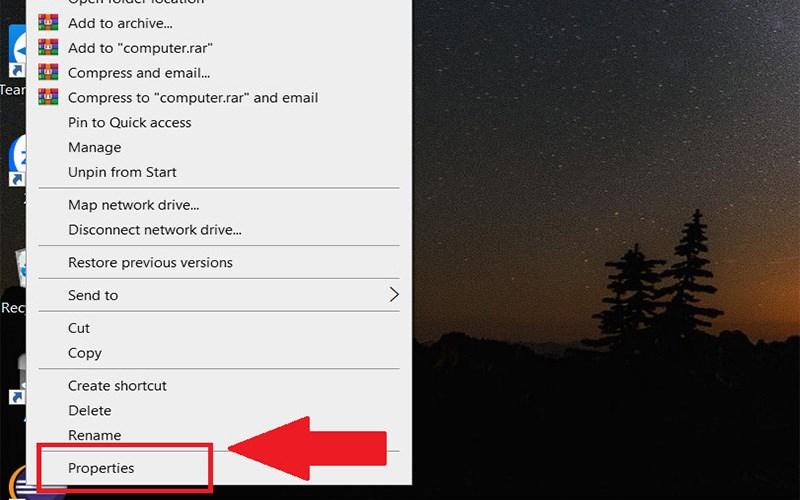 Nhấn chuột phải vào biểu tượng This computer
Nhấn chuột phải vào biểu tượng This computer
- Bước 2: Tại phần System, bạn sẽ xem được tên CPU, dung lượng RAM, phiên bản Windows.
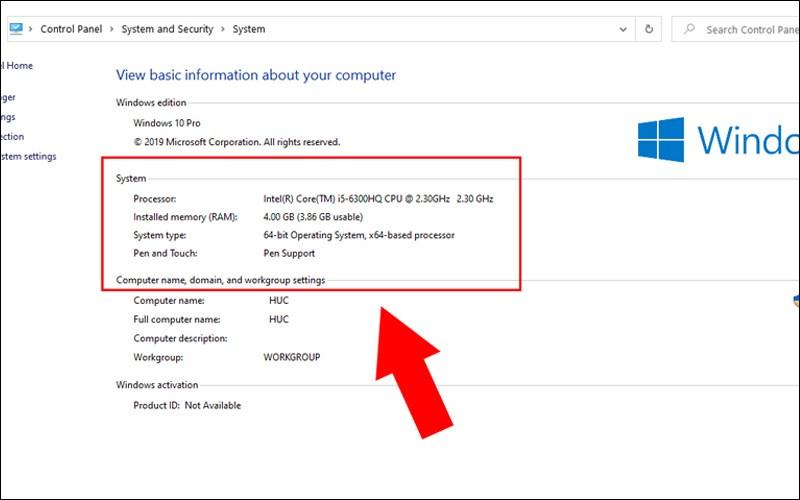 Bạn sẽ xem được tên CPU, dung lượng RAM
Bạn sẽ xem được tên CPU, dung lượng RAM
2. Sử dụng thông tin trong phần About
- Bước 1: Vào Settings > Chọn System > Nhấn About.
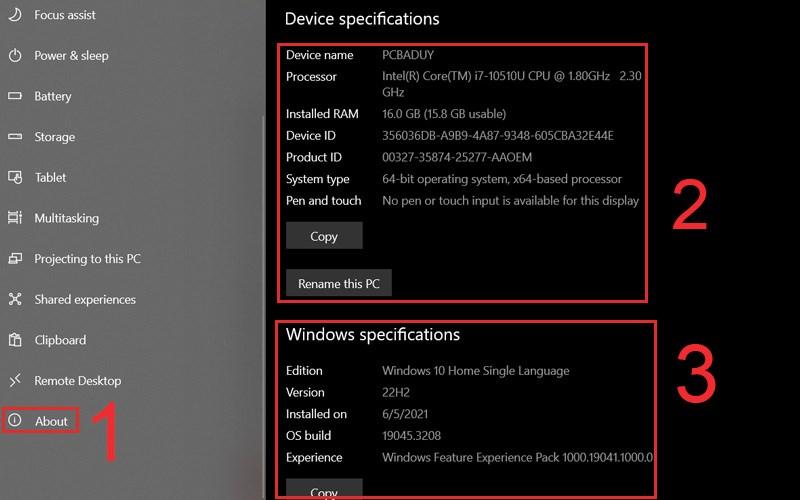 Vào Setting, bạn chọn System
Vào Setting, bạn chọn System
- Bước 2: Phần About hiển thị thông tin về CPU, RAM và phiên bản Windows.
3. Sử dụng Task Manager
- Bước 1: Nhấn tổ hợp phím Ctrl + Shift + Esc để mở Task Manager > Chọn Performance.
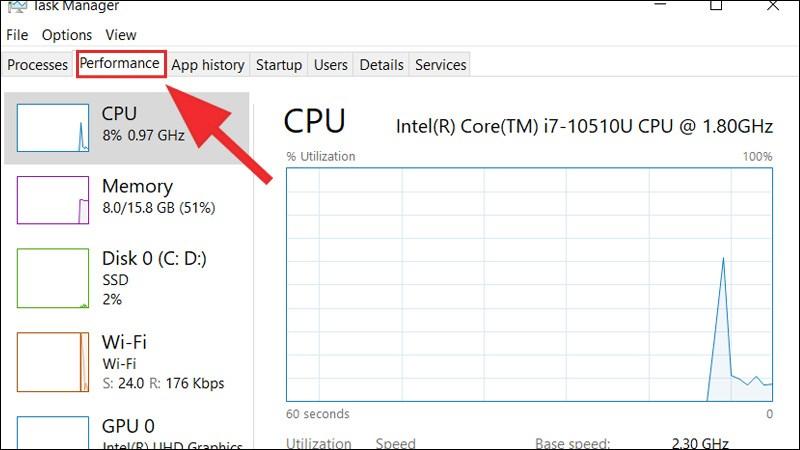 Bấm tổ hợp Ctrl + Shift + Esc để mở Task Manager
Bấm tổ hợp Ctrl + Shift + Esc để mở Task Manager - Bước 2: Xem thông số về CPU, Memory, GPU, dung lượng tối đa tại mục Performance.
Windows 11
1. Sử dụng thông tin trong phần About
- Bước 1: Nhấn tổ hợp phím Windows + I hoặc click vào biểu tượng Windows > Chọn Settings.
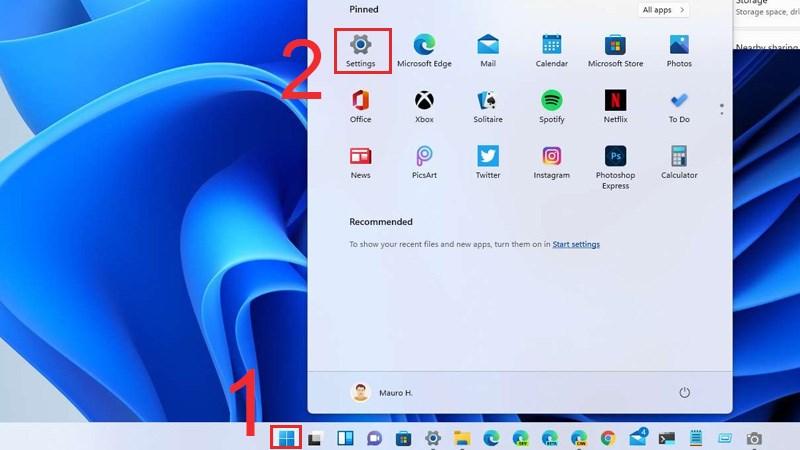 Nhấn vào biểu tượng Windows và chọn Settings
Nhấn vào biểu tượng Windows và chọn Settings
- Bước 2: Trong phần Settings, chọn System > Kéo xuống cuối chọn About.
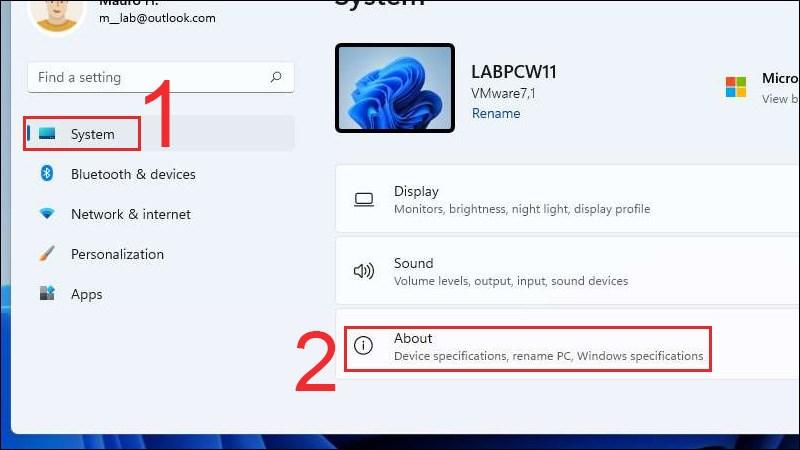 Nhấn vào mục System và kéo xuống cuối chọn About
Nhấn vào mục System và kéo xuống cuối chọn About
- Bước 3: Tìm mục Device Specifications. Thông số kỹ thuật chính của máy sẽ được liệt kê ngay bên dưới.
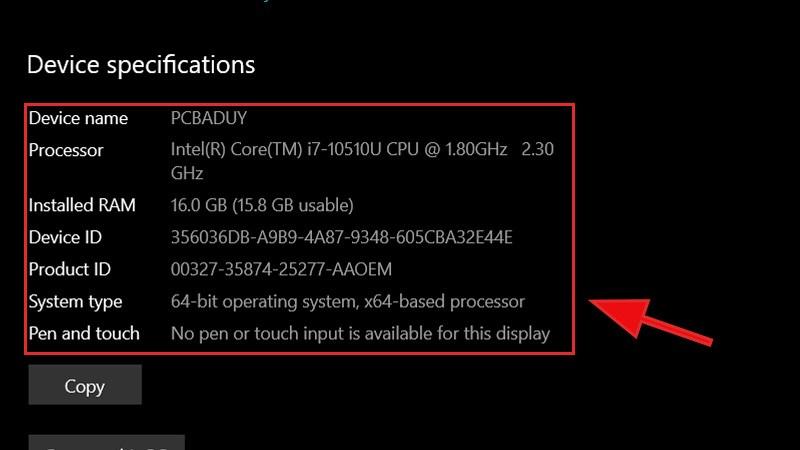 Bạn sẽ tìm thấy các thông số kỹ thuật chính của máy được liệt kê
Bạn sẽ tìm thấy các thông số kỹ thuật chính của máy được liệt kê
2. Sử dụng ứng dụng CPU-Z
Tương tự như trên Windows 7, bạn có thể tải và cài đặt CPU-Z để xem thông tin chi tiết về cấu hình máy tính.
 Bạn sẽ thấy toàn bộ thông tin về cấu hình
Bạn sẽ thấy toàn bộ thông tin về cấu hình
Dấu hiệu nhận biết cấu hình máy tính mạnh hay yếu
Cấu hình mạnh:
- Ổ cứng SSD, RAM từ 4GB trở lên.
- CPU Intel Core i3, i5 trở lên hoặc tương đương.
- Trang bị cả card màn hình rời và card onboard.
Cấu hình yếu:
- Ổ cứng HDD, RAM dưới 4GB.
- CPU Intel Core i3 đời cũ hoặc thấp hơn.
- Chỉ có card màn hình onboard.
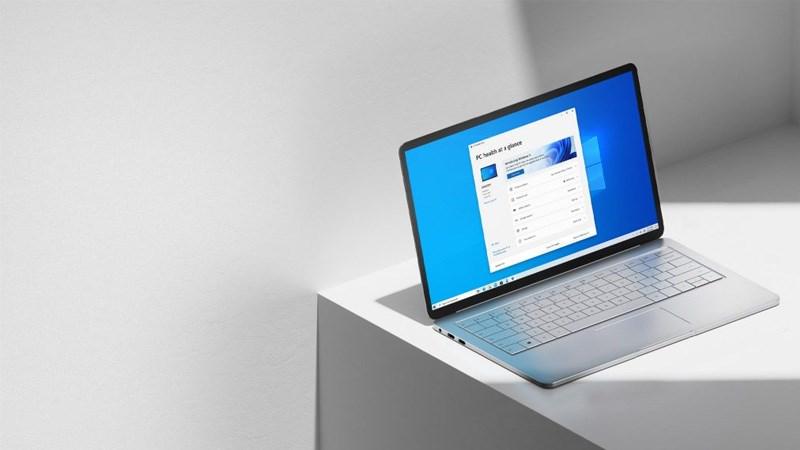 Có cả card màn hình onboard và card màn hình rời
Có cả card màn hình onboard và card màn hình rời
Lời kết
Trên đây là những chia sẻ về cách kiểm tra cấu hình máy tính Windows 7/10/11. Hy vọng bài viết đã cung cấp cho bạn kiến thức bổ ích để tự mình kiểm tra và nắm rõ “sức khỏe” của chiếc máy tính đang sử dụng.
Đừng quên ghé thăm nhipsonggame.com thường xuyên để cập nhật thêm nhiều thông tin thú vị về công nghệ nhé!