Nâng Cấp RAM Dễ Dàng: Cách Kiểm Tra Số Khe Cắm RAM Trống Trên Máy Tính Windows
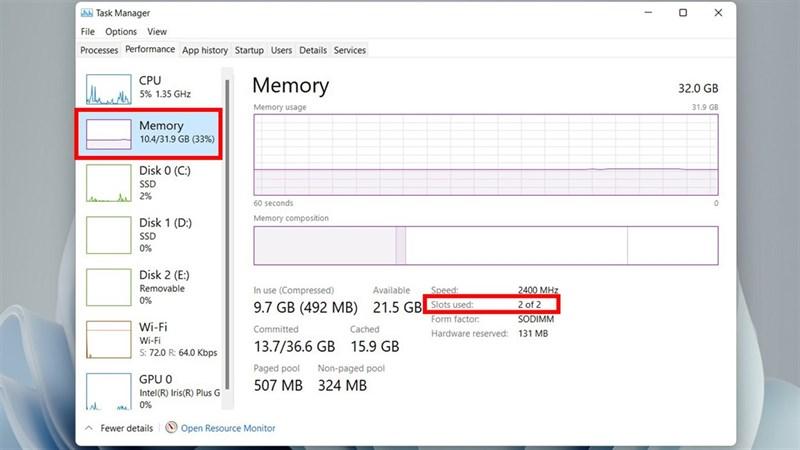
Bạn là một game thủ đích thực? Hay bạn đơn giản là người dùng muốn tối ưu hiệu suất máy tính của mình? RAM – linh kiện quan trọng quyết định khả năng đa nhiệm mượt mà của máy tính, luôn là yếu tố được quan tâm hàng đầu. Nâng cấp RAM là giải pháp hữu hiệu giúp máy tính hoạt động trơn tru hơn, đặc biệt là khi bạn phải xử lý nhiều tác vụ cùng lúc.
Tuy nhiên, trước khi quyết định nâng cấp RAM, việc kiểm tra xem máy tính của bạn còn trống bao nhiêu khe cắm RAM là vô cùng quan trọng. Đừng lo lắng, bạn không cần phải tháo tung máy tính ra để kiểm tra đâu! Trong bài viết này, Hằng sẽ hướng dẫn bạn cách kiểm tra số khe RAM trống trên máy tính Windows một cách chính xác, đơn giản và nhanh chóng nhất!
1. Kiểm Tra Số Khe RAM Trống Bằng Task Manager
Task Manager – công cụ quen thuộc trên Windows, không chỉ giúp quản lý ứng dụng mà còn cung cấp thông tin hữu ích về phần cứng, bao gồm cả RAM.
Bước 1: Click chuột phải vào thanh Taskbar (trên Windows 10) hoặc sử dụng tổ hợp phím Ctrl + Shift + Esc. Chọn Task Manager.
Bước 2: Chọn tab Performance.
Bước 3: Click vào mục Memory. Tại đây, bạn sẽ thấy thông tin về số khe cắm RAM đang được sử dụng ở dòng Slots used.
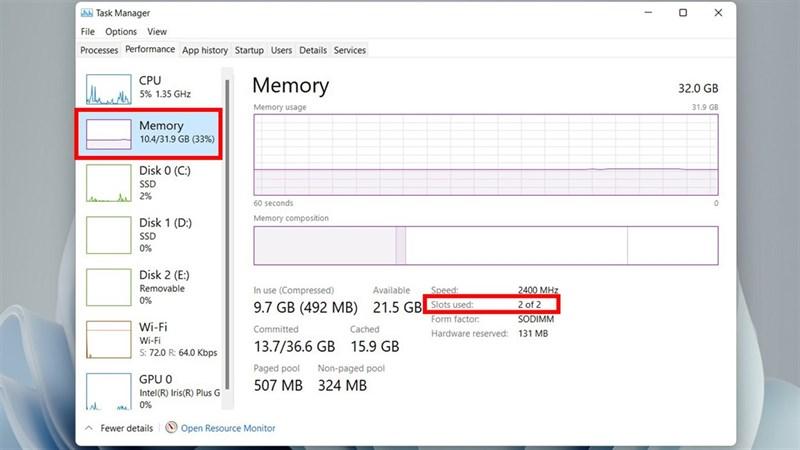 Cách kiểm tra số khe RAM trống trên máy tính
Cách kiểm tra số khe RAM trống trên máy tính
2. Kiểm Tra Số Khe RAM Trống Bằng Command Prompt
Command Prompt, còn được biết đến với tên gọi CMD, là một công cụ mạnh mẽ cho phép bạn tương tác với hệ điều hành Windows thông qua dòng lệnh.
Bước 1: Nhập cmd vào thanh tìm kiếm trên thanh Taskbar và mở ứng dụng Command Prompt.
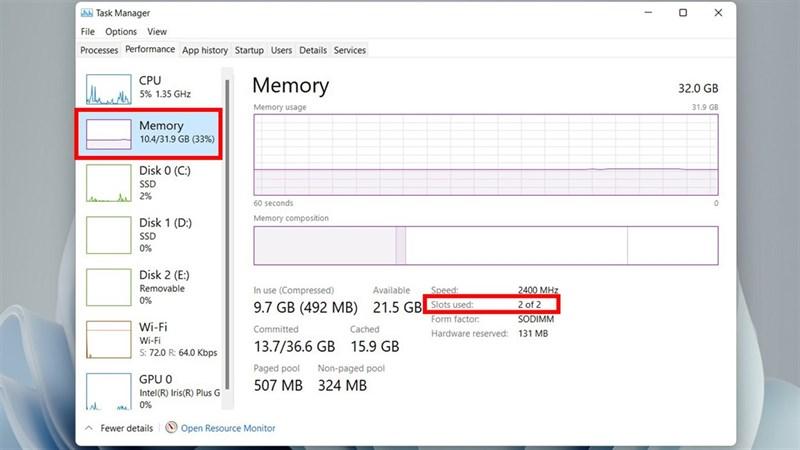 Cách kiểm tra số khe RAM trống trên máy tính
Cách kiểm tra số khe RAM trống trên máy tính
Bước 2: Nhập dòng lệnh wmic Memphysical get MaxCapacity, MemoryDevices và nhấn Enter. Lệnh này sẽ hiển thị thông tin về dung lượng tối đa của mỗi khe RAM và tổng số khe RAM trên máy tính.
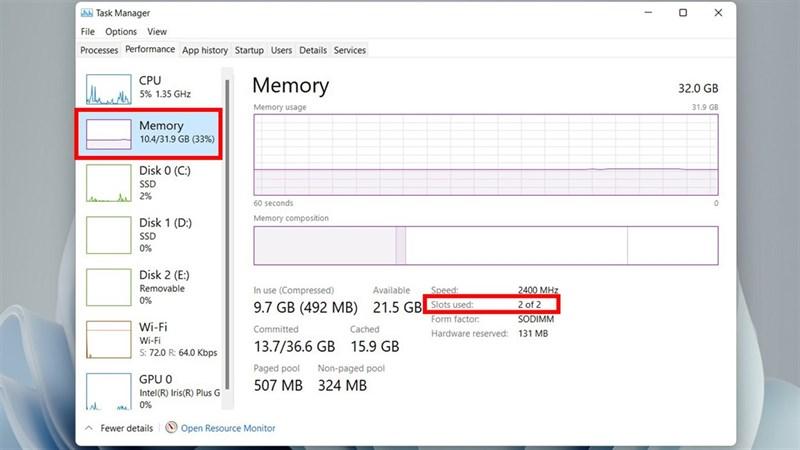 Cách kiểm tra số khe RAM trống trên máy tính
Cách kiểm tra số khe RAM trống trên máy tính
Bước 3: Nhập dòng lệnh wmic MemoryChip get BankLabel, DeviceLocator, Capacity và nhấn Enter. Lệnh này sẽ hiển thị chi tiết về từng khe RAM, bao gồm vị trí, dung lượng và trạng thái (đã được sử dụng hay chưa). Chú ý vào dòng SODIMM và con số phía sau để xác định số khe RAM đang được sử dụng. Ví dụ, nếu có 2 khe RAM đang được sử dụng, bạn sẽ thấy dòng SODIMM2.
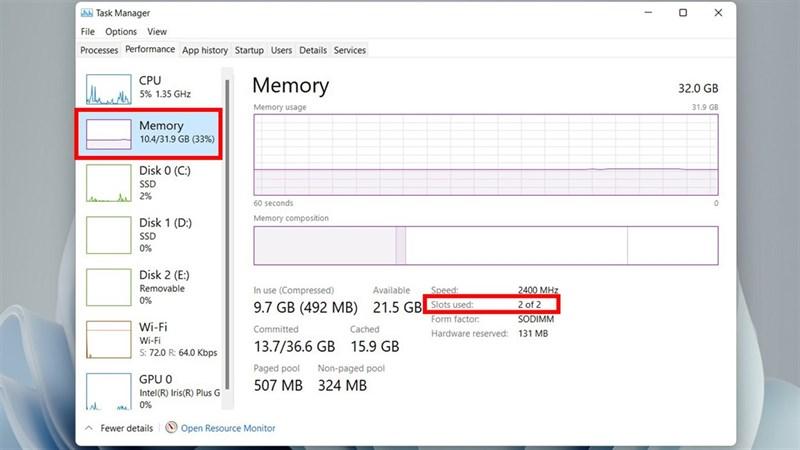 Cách kiểm tra số khe RAM trống trên máy tính
Cách kiểm tra số khe RAM trống trên máy tính
Lời Kết
Vậy là Hằng đã chia sẻ xong hai cách kiểm tra số khe RAM trống trên máy tính Windows cực kỳ đơn giản và nhanh chóng. Hy vọng bài viết này sẽ giúp bạn tự tin hơn trong việc nâng cấp RAM cho “chiến binh” của mình.
Bạn đã thử áp dụng những cách kiểm tra này chưa? Hãy chia sẻ trải nghiệm của bạn với Hằng ở phần bình luận bên dưới nhé!



