Hết Lỗi “Full Bộ Nhớ”! 5 Tuyệt Chiêu Giải Phóng Dung Lượng Google Photos
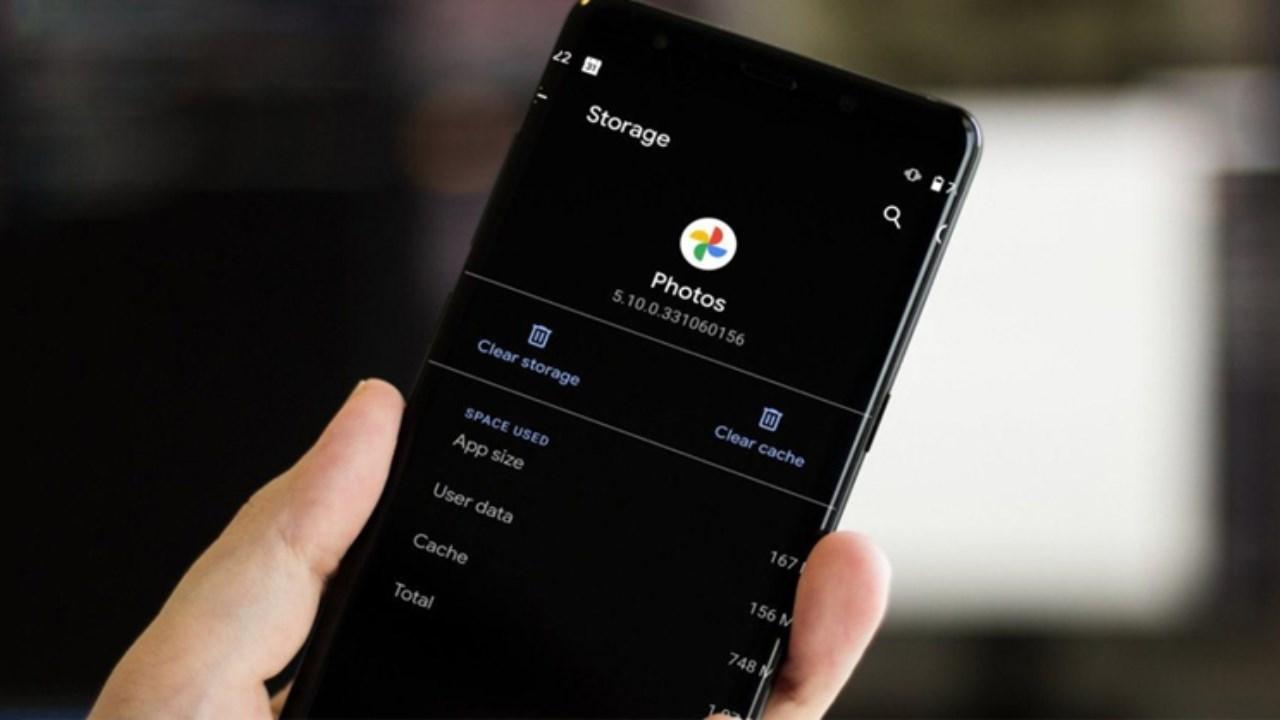
Bạn là tín đồ chụp ảnh, cuồng quay video và coi Google Photos như “ngôi nhà thứ hai” cho những khoảnh khắc đáng nhớ? Nhưng rồi bỗng một ngày đẹp trời, thông báo “Đã hết dung lượng” hiện lên, khiến bạn “đứng hình”? Đừng lo, hãy cùng tôi khám phá 5 cách “hô biến” Google Photos, giải phóng dung lượng hiệu quả và tối ưu không gian lưu trữ quý giá của bạn!
Google Photos “Ngốn” Dung Lượng? Nguyên Nhân Do Đâu?
Trước khi đến với “bí kíp”, hãy cùng tôi tìm hiểu nguyên nhân khiến “kho ảnh” Google Photos của bạn nhanh chóng bị lấp đầy nhé! Thường thì, việc lưu trữ ảnh chất lượng gốc, sao lưu vô tình những nội dung “rác” từ các ứng dụng khác hay “quên béng” việc dọn dẹp thùng rác chính là những “thủ phạm” âm thầm đó.
5 “Tuyệt Chiêu” Giải Phóng Dung Lượng Google Photos, Tối Ưu “Kho Ảnh” Hiệu Quả
Giờ thì, hãy cùng tôi áp dụng ngay 5 “bí kíp” sau đây để giải phóng dung lượng Google Photos, “hô biến” không gian lưu trữ trở nên rộng rãi hơn bao giờ hết!
1. “Thu Nhỏ” Kích Thước, “Nới Rộng” Dung Lượng: Chuyển Đổi Định Dạng Ảnh
Bạn có biết, ảnh chất lượng gốc tuy sắc nét nhưng lại chiếm dụng dung lượng rất lớn? Bí mật đầu tiên chính là chuyển đổi định dạng ảnh sang dung lượng thấp hơn mà vẫn đảm bảo chất lượng ảnh tốt.
Cách thực hiện:
- Mở ứng dụng Google Photos, nhấn chọn ảnh đại diện (góc phải màn hình) > Chế độ cài đặt của Photos > Sao lưu.
- Chọn Chất lượng Sao lưu > Tiết kiệm dung lượng.
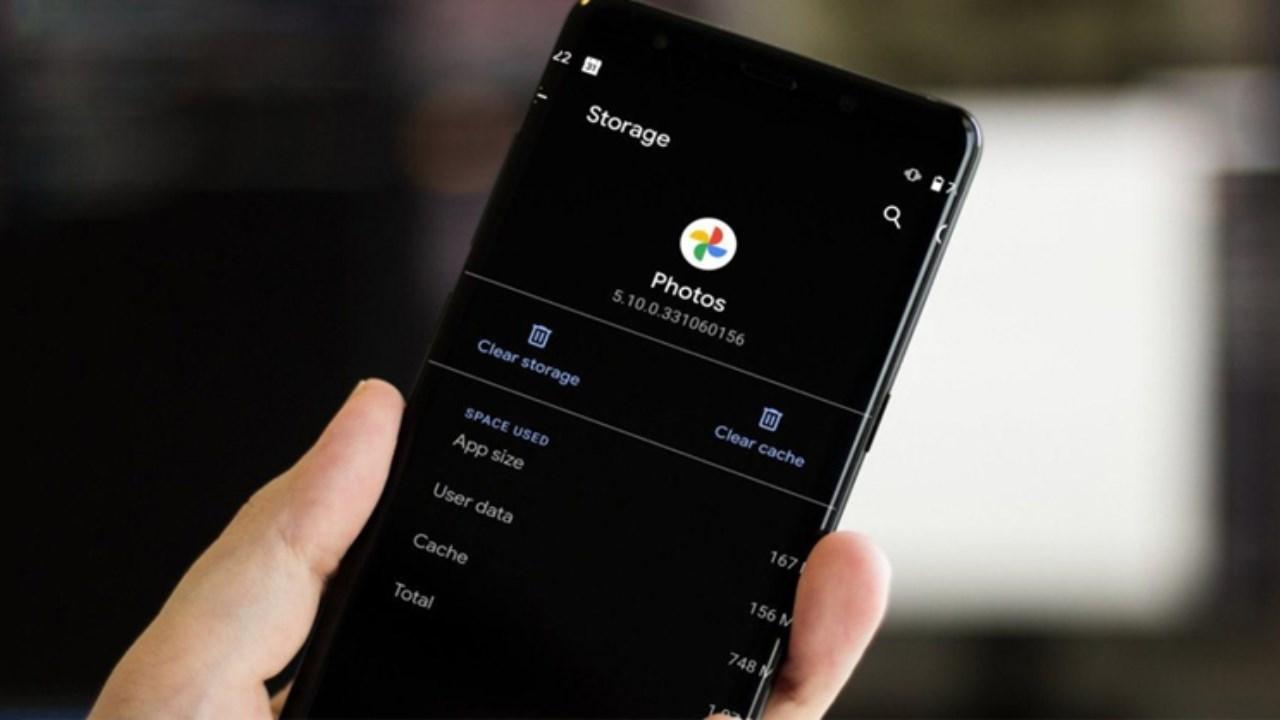 Chuyển đổi định dạng ảnh
Chuyển đổi định dạng ảnh
2. “Chặn Đứng” Làn Sóng Ảnh “Rác”: Tắt Sao Lưu Hình Ảnh Từ Ứng Dụng Khác
Việc sao lưu tự động từ các ứng dụng khác có thể khiến Google Photos của bạn ngập tràn ảnh “rác”. Hãy “chặn đứng” điều này bằng cách tắt sao lưu từ các ứng dụng không cần thiết.
Cách thực hiện:
- Vào Chế độ cài đặt của Photos > Sao lưu.
- Tắt tính năng sao lưu từ các ứng dụng không cần thiết.
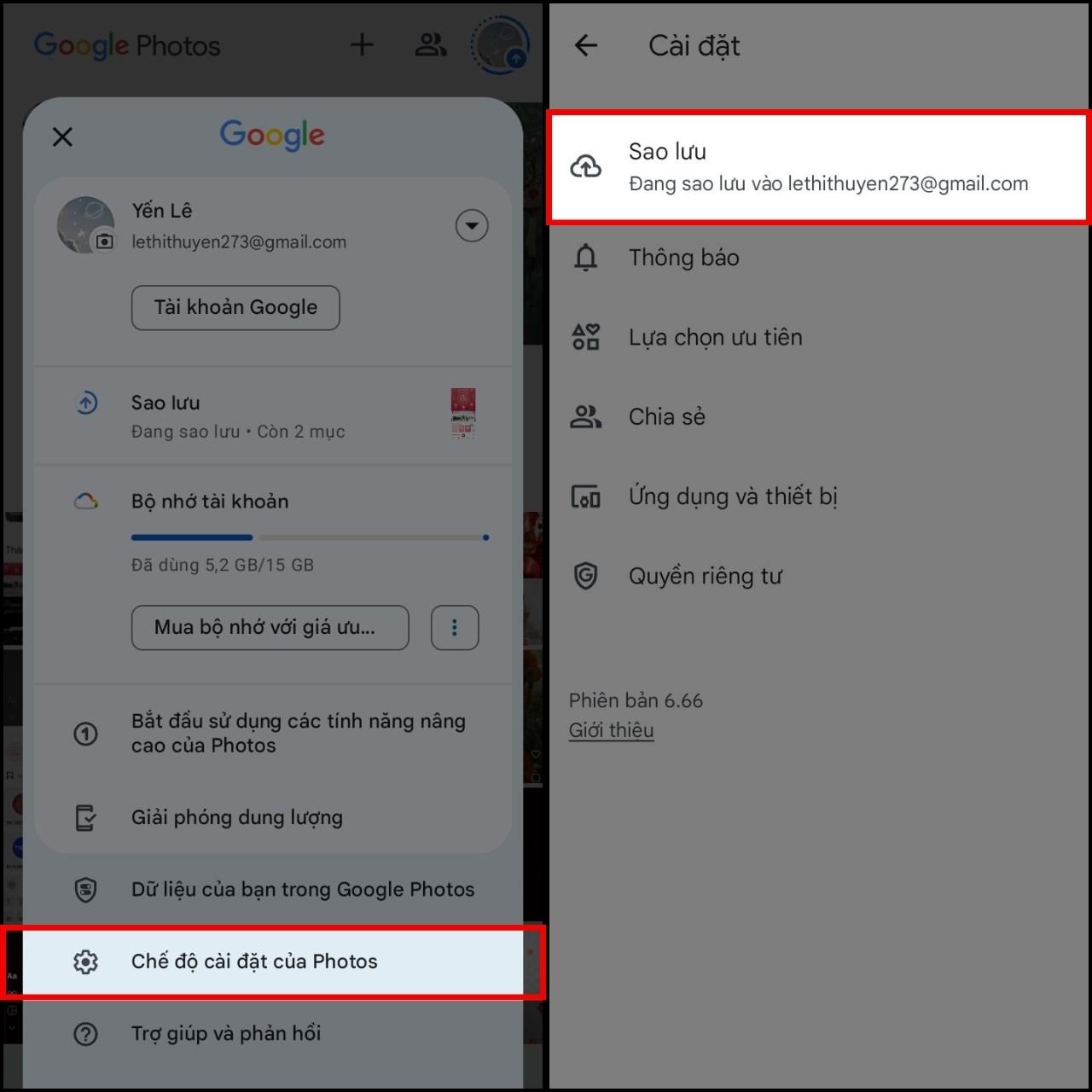 Tắt sao lưu ảnh
Tắt sao lưu ảnh
3. “Ảnh Chụp Màn Hình” – Nên Giữ Hay Xóa?
Ảnh chụp màn hình tuy hữu ích nhưng lại chiếm dụng kha khá dung lượng. Hãy cân nhắc xóa bớt những ảnh chụp màn hình không còn cần thiết để “giải cứu” Google Photos của bạn.
Cách thực hiện:
- Vào Chế độ cài đặt của Photos > Sao lưu > Quản lý bộ nhớ > Ảnh chụp màn hình.
- Chọn Tất cả các ảnh chụp màn hình > Biểu tượng Thùng rác (góc phải màn hình) > Chuyển vào thùng rác.
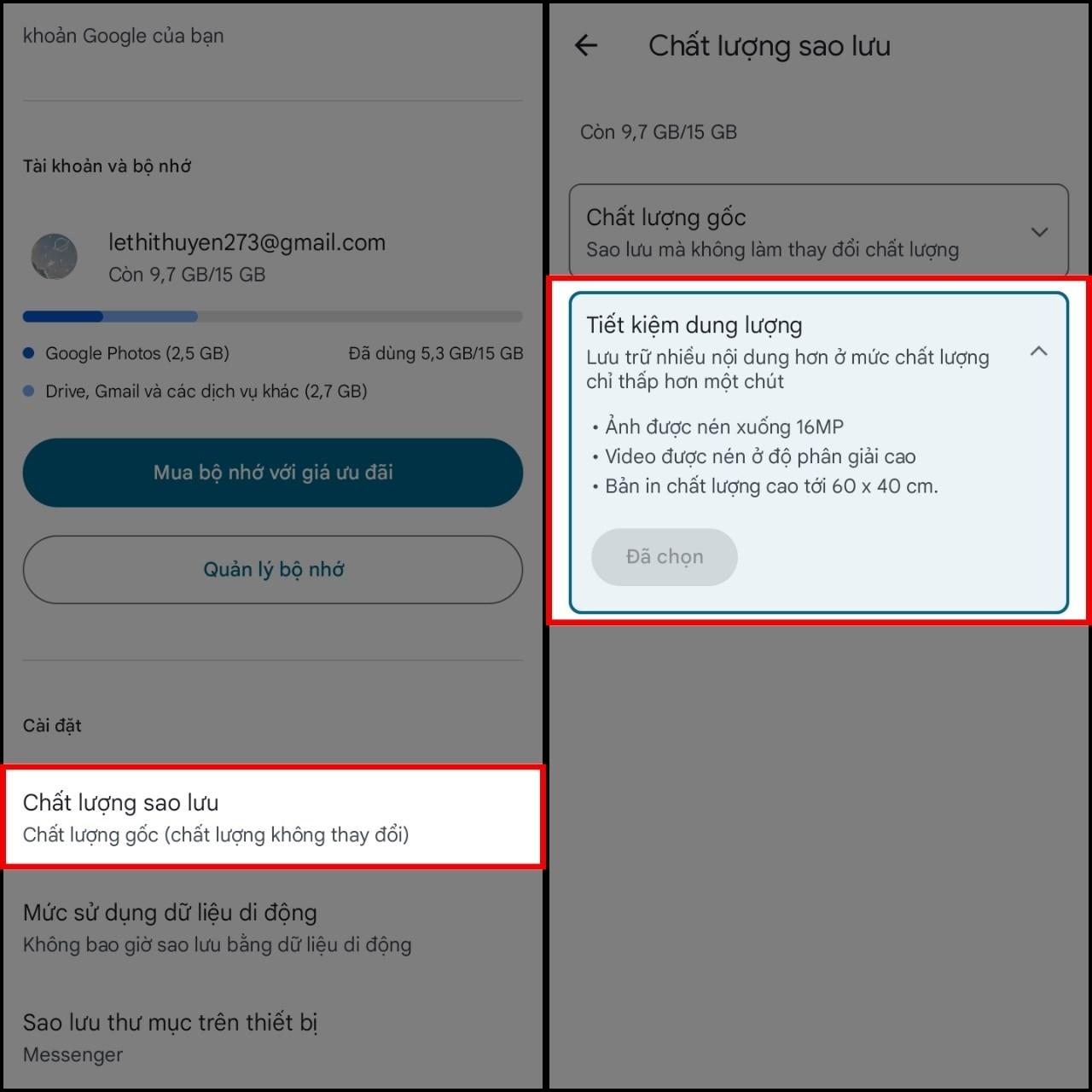 Xóa ảnh chụp màn hình
Xóa ảnh chụp màn hình
4. Loại Bỏ “Kẻ Lạ Mặt”: Xóa Video Không Được Hỗ Trợ
Bạn có biết, có những định dạng video không được Google Photos hỗ trợ? Hãy “tiễn” những video này để “nhẹ nhàng” hơn cho bộ nhớ.
Cách thực hiện:
- Vào Quản lý bộ nhớ > Dọn dẹp Gmail và Drive > Video không được hỗ trợ > Kiểm tra và dọn dẹp.
- Kiểm tra và chọn video muốn xóa > Biểu tượng Thùng rác (góc phải) > Xóa vĩnh viễn.
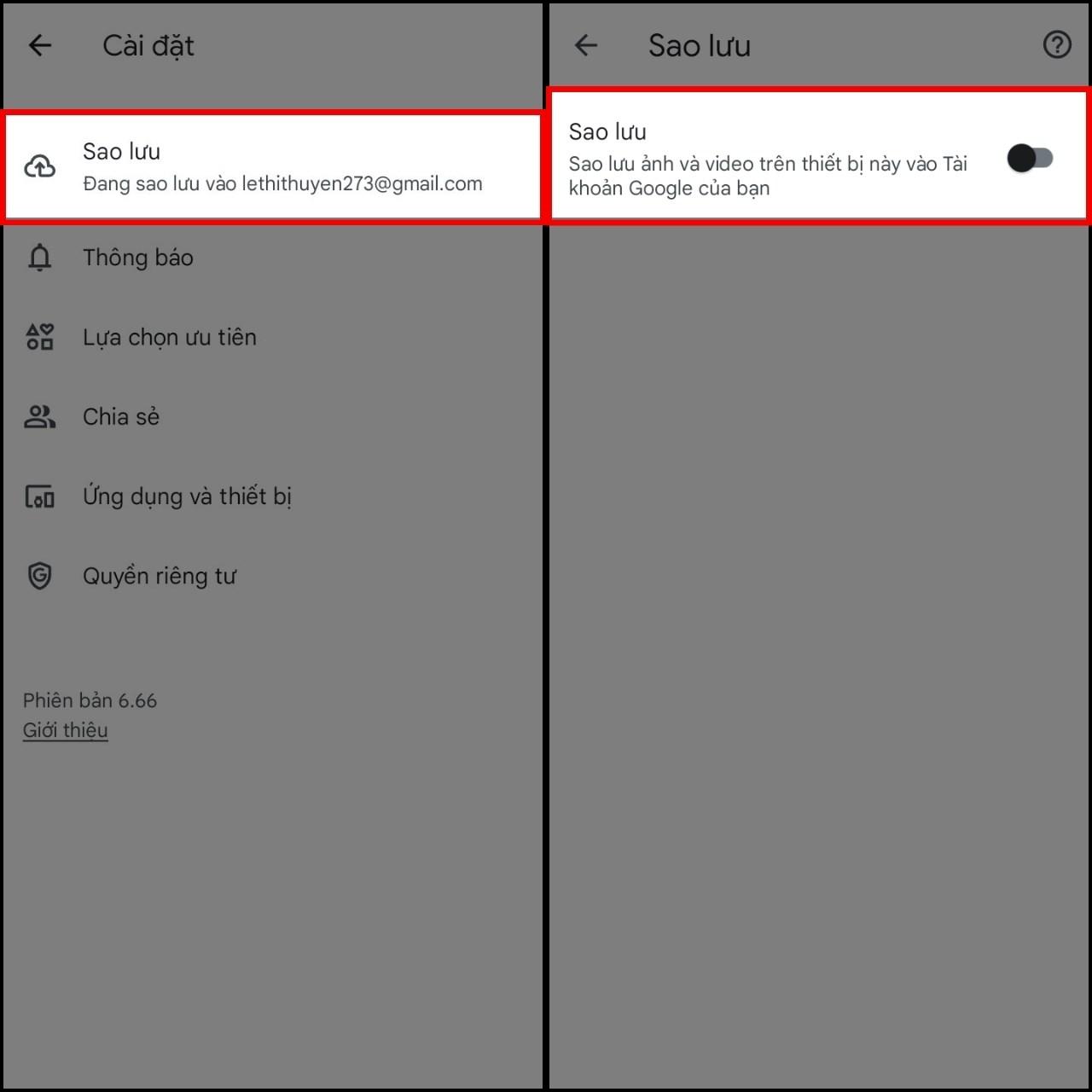 Xóa video không được hỗ trợ
Xóa video không được hỗ trợ
5. “Dọn Nhà” Thường Xuyên: Xóa Thùng Rác Google Photos
Đừng quên “dọn nhà” cho Google Photos bằng cách thường xuyên dọn dẹp thùng rác nhé!
Cách thực hiện:
- Mở Google Photos, chọn Thư viện > Thùng rác.
- Chọn Chọn > Tất cả > Xóa tất cả > Xóa.
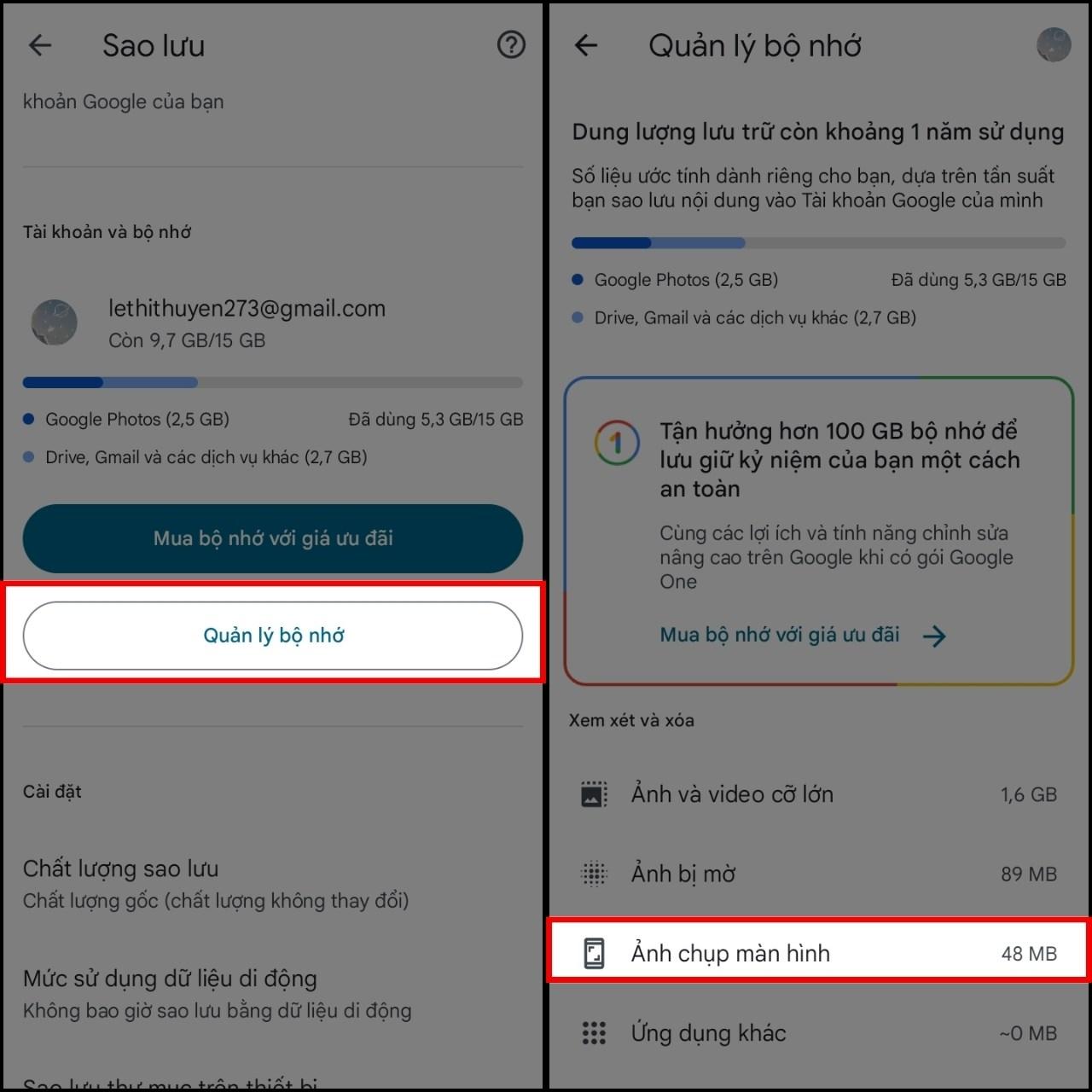 Dọn dẹp thùng rác
Dọn dẹp thùng rác
Lời Kết
Với 5 “tuyệt chiêu” đơn giản mà hiệu quả trên, Google Photos của bạn sẽ được “giải phóng” dung lượng đáng kể, giúp bạn thoải mái lưu trữ khoảnh khắc đáng nhớ. Đừng quên chia sẻ bài viết này đến bạn bè và ghé thăm nhipsonggame.com để cập nhật thêm nhiều thông tin công nghệ hữu ích nhé!




