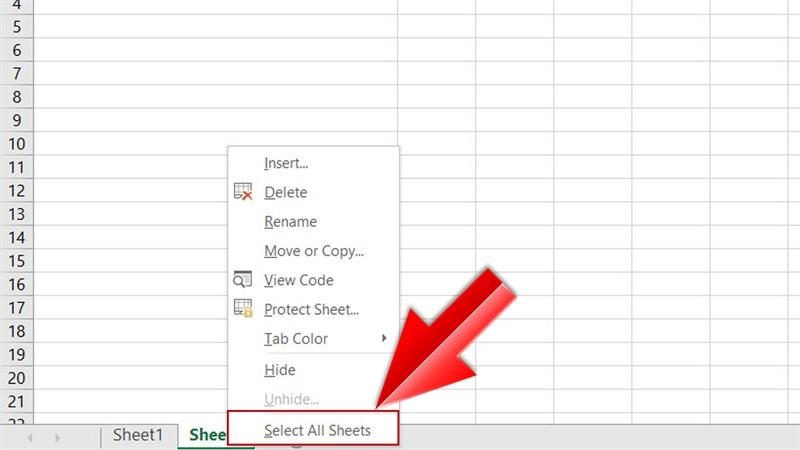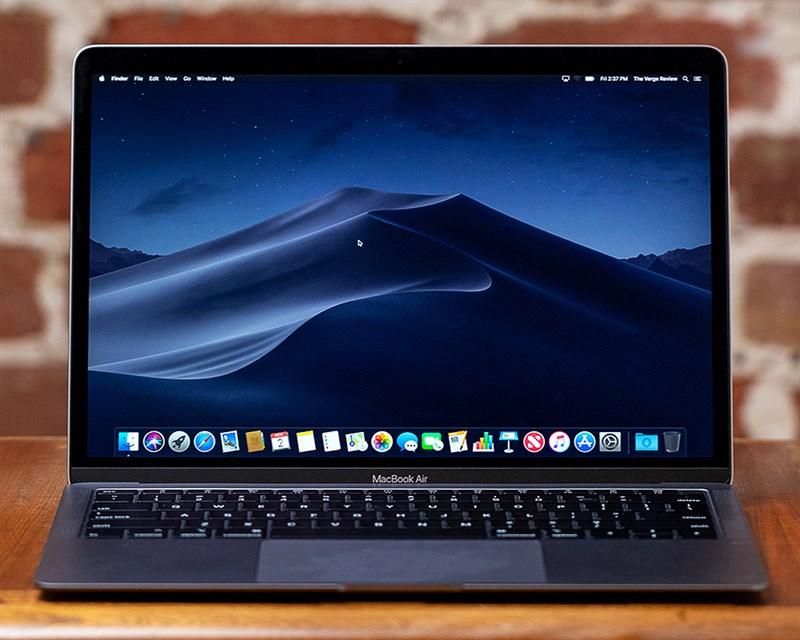Hướng Dẫn Tạo Bộ Lọc Trong Google Sheets – Lọc Dữ Liệu Chưa Bao Giờ Dễ Dàng Đến Thế!

Đừng lo lắng, Google Sheets đã trang bị cho chúng ta một tính năng vô cùng hữu ích – Bộ lọc (Filter), giúp bạn dễ dàng quản lý và khai thác dữ liệu một cách nhanh chóng. Hãy cùng mình tìm hiểu cách tạo bộ lọc trong Google Sheets qua bài viết dưới đây nhé!
1. Google Sheet – Công Cụ Văn Phòng Miễn Phí Với Tính Năng Bộ Lọc Tuyệt Vời
 Laptop Acer Nitro 5
Laptop Acer Nitro 5
Google Sheets là một ứng dụng bảng tính trực tuyến miễn phí, thay thế hoàn hảo cho Microsoft Excel. Ứng dụng này cho phép người dùng tạo và chỉnh sửa bảng tính, đồng thời làm việc cộng đồng trên cùng một file.
Tuy nhiên, ít người dùng biết cách tận dụng triệt để các tính năng của Google Sheets, đặc biệt là tính năng tạo bộ lọc để xử lý dữ liệu hiệu quả.
2. Hướng Dẫn Chi Tiết Cách Tạo Bộ Lọc Trong Google Sheets
2.1. Tạo Bộ Lọc Trên Máy Tính/Laptop
Bước 1: Chọn toàn bộ bảng tính
- Truy cập vào bảng tính của bạn trên Google Sheets.
- Nhấn chọn ô vuông ở góc trái trên cùng trong bảng tính hoặc nhấn Ctrl + A để chọn tất cả bảng tính.
Bước 2: Mở chế độ xem bộ lọc cho bảng tính
- Ở thanh công cụ, nhấn chọn nút mũi tên cạnh biểu tượng tạo bộ lọc.
- Nhấn Tạo chế độ xem bộ lọc mới.
Bước 3: Thiết lập bộ lọc cho dữ liệu
Nhấp vào biểu tượng bộ lọc ở đầu các cột và lựa chọn một trong những kiểu lọc sau:
- Lọc dữ liệu theo màu sắc:
- Chọn Lọc theo màu > Chọn màu muốn lọc.
- Lúc này, các ô có màu trùng với màu được chọn sẽ được hiển thị.
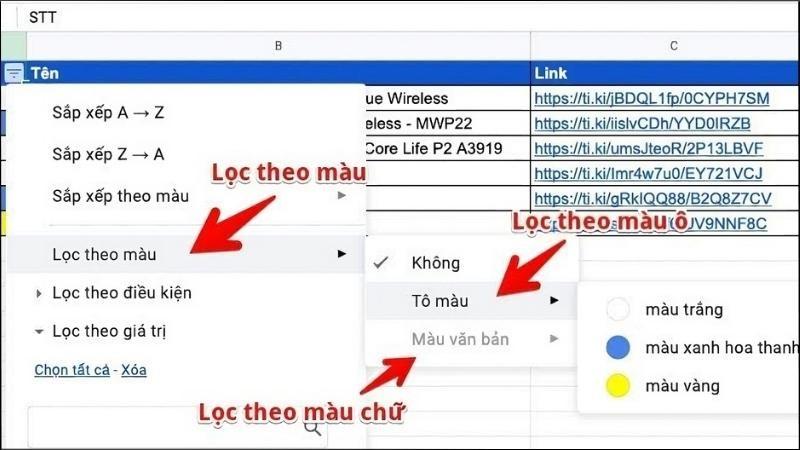 Chọn Lọc theo màu > Chọn màu muốn lọc
Chọn Lọc theo màu > Chọn màu muốn lọc
- Lọc dữ liệu bằng cách nhập điều kiện lọc:
- Chọn Lọc theo điều kiện > Chọn Không có để hiển thị thêm nhiều điều kiện lọc.
- Ví dụ, nếu muốn lọc các ô có giá trị lớn hơn 0, bạn chọn Lớn hơn > Nhập 0 vào ô giá trị hoặc công thức > Nhấn OK.
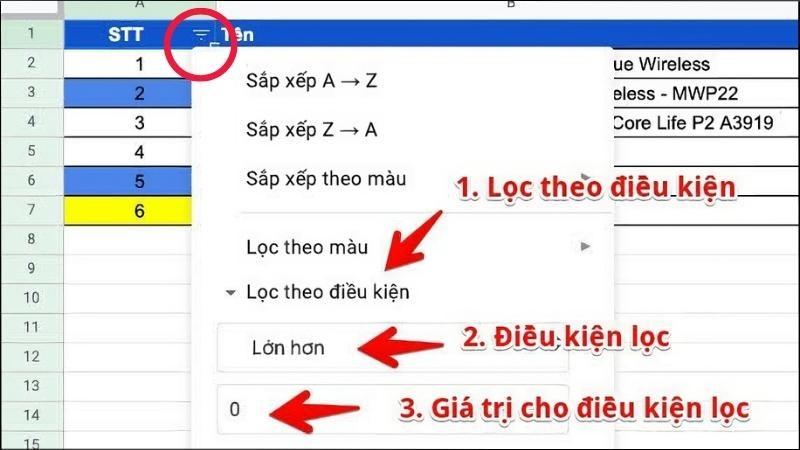 Chọn Lọc theo điều kiện và thực hiện lọc
Chọn Lọc theo điều kiện và thực hiện lọc
- Lọc dữ liệu theo giá trị:
- Chọn Lọc theo giá trị > Chọn giá trị mà bạn muốn.
- Bạn có thể sử dụng Chọn tất cả hoặc Xoá để bỏ mọi giá trị đã chọn trước đó.

Bước 4: Tắt và mở lại bộ lọc đã áp dụng
- Nếu bạn muốn dữ liệu trở lại như thường, nhấn nút X ở góc phải.
- Để mở lại bộ lọc đã áp lúc nãy, nhấn vào mũi tên bên cạnh biểu tượng bộ lọc > Chọn bộ lọc trước đó (Bộ lọc 1).
2.2. Cách Lọc Dữ Liệu Trong Google Sheets Trên Điện Thoại
Phân loại dữ liệu
Bước 1: Mở bảng tính trong app Google Sheets của điện thoại hoặc máy tính bảng.
Bước 2: Để chọn một cột, chạm ký tự ở phía trên đầu của nó > Chọn More > Chọn Tạo bộ lọc.
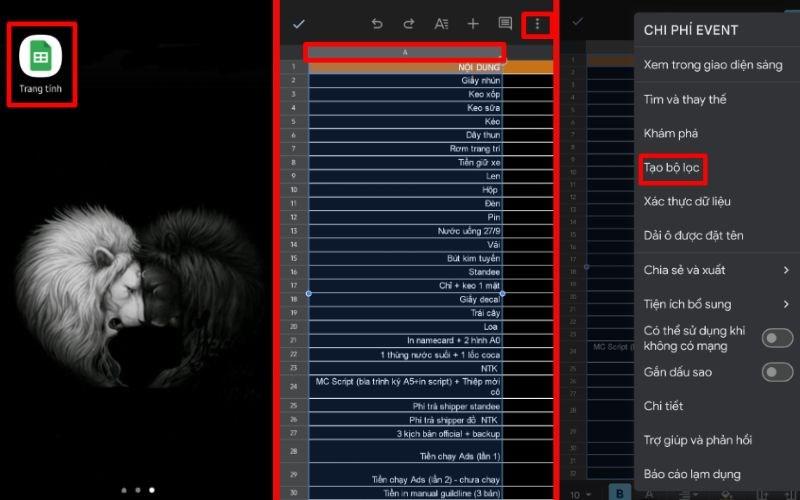 Chọn cột cần phân loại dữ liệu
Chọn cột cần phân loại dữ liệu
Bước 3: Chọn More ở phần lọc của cột > Chọn SORT A-Z hoặc SORT Z-A. Lúc này dữ liệu của bạn sẽ được phân loại.
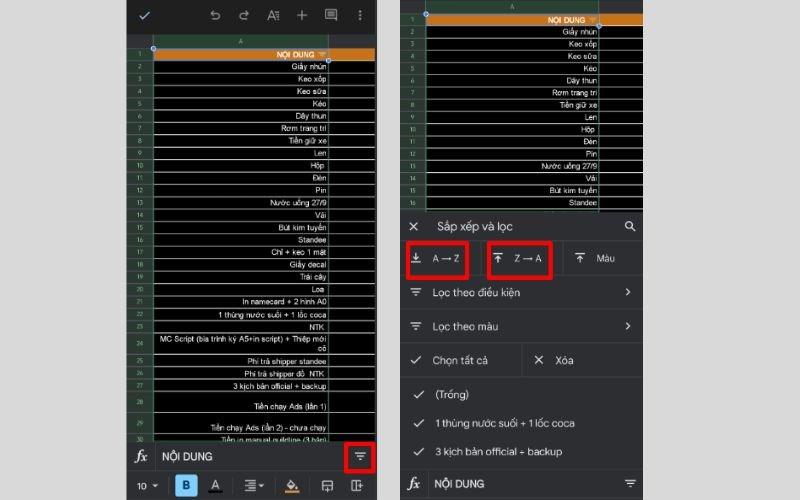 Chọn SORT A-Z hoặc SORT Z-A
Chọn SORT A-Z hoặc SORT Z-A
Lọc theo giá trị
Bước 1: Thực hiện tương tự thao tác phân loại dữ liệu: Mở bảng tính trong app Google Sheets > Chọn cột muốn tiến hành lọc > Chọn More > Chọn Tạo bộ lọc > Chọn More ở phần lọc của cột.
Bước 2: Trong menu Sort and filter chọn Tìm kiếm và nhập từ khóa bạn muốn tìm vào thanh tìm kiếm để tìm giá trị hoặc cuộn qua danh sách để thấy giá trị trong cột.
Bước 3: Chọn một mục để bỏ tích và lọc. Lúc này bảng tính sẽ tự động được update.
Bước 4: Chọn tất cả để chọn tất cả các mục hoặc chọn Xoá để bỏ chọn tất cả.
Bước 5: Để tắt bộ lọc, chọn More > Loại bỏ bộ lọc.
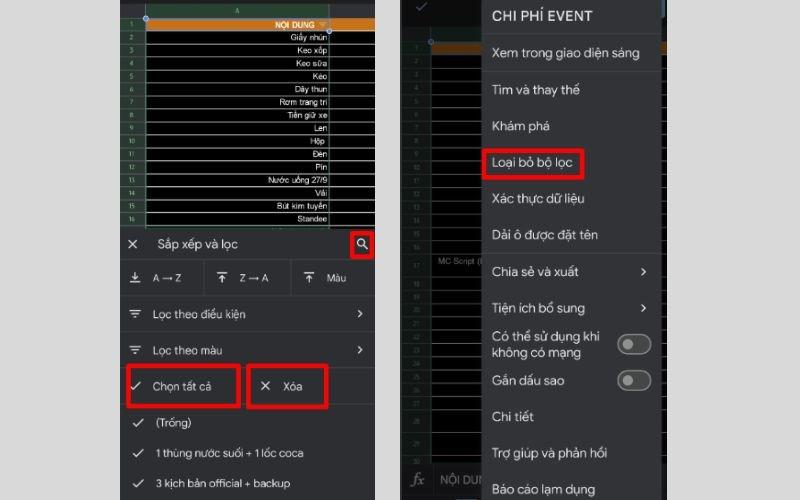 Lọc theo giá trị bằng thanh tìm kiếm hoặc danh sách
Lọc theo giá trị bằng thanh tìm kiếm hoặc danh sách
3. Kết Lại
Trên đây là hướng dẫn chi tiết cách tạo bộ lọc trong Google Sheets trên cả máy tính và điện thoại. Hy vọng bài viết đã mang đến cho bạn những thông tin hữu ích, giúp bạn thao tác trên Google Sheets một cách dễ dàng và hiệu quả hơn.
Hãy cùng nhau khám phá thêm nhiều tính năng thú vị khác của Google Sheets và chia sẻ với mọi người nhé!