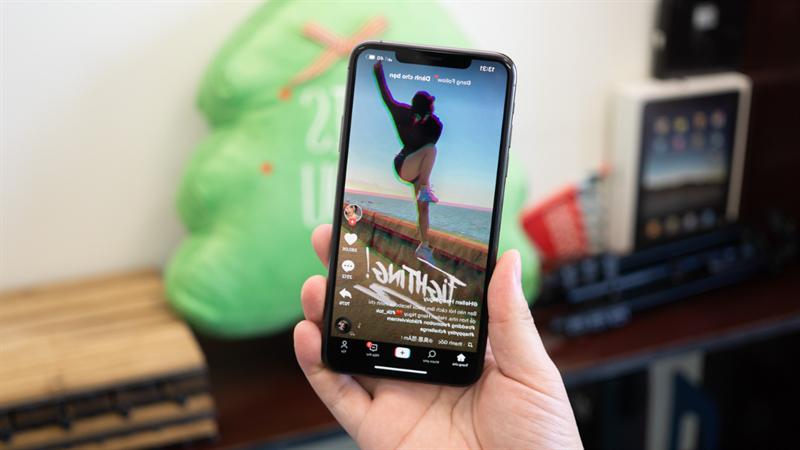Hướng Dẫn Tạo Lịch Nhanh Trên Excel Cực Kỳ Đơn Giản
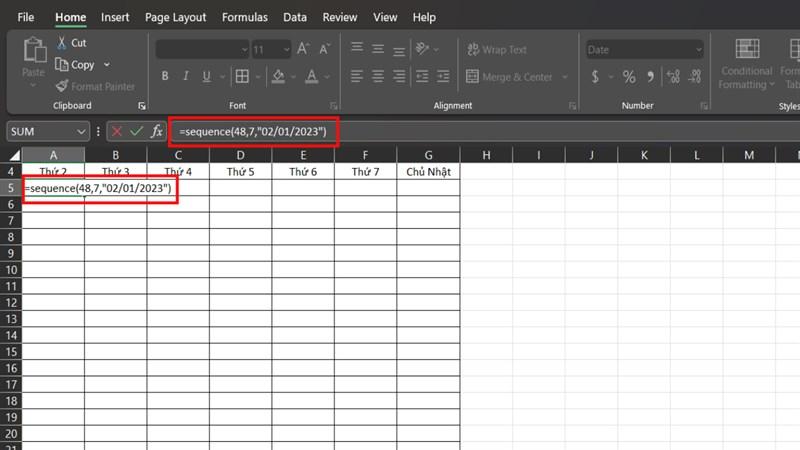
Trong quá trình sử dụng Excel, chắc hẳn bạn đã từng gặp những tác vụ tưởng chừng đơn giản nhưng lại ngốn của bạn kha khá thời gian. Tạo lịch là một ví dụ điển hình. Thay vì mất công nhập liệu thủ công, bạn hoàn toàn có thể rút ngắn quy trình này với một vài thủ thuật đơn giản. Hãy cùng theo dõi bài viết dưới đây để biết cách tạo lịch nhanh trên Excel, giúp bạn tiết kiệm thời gian và nâng cao hiệu suất công việc.
Hướng dẫn chi tiết cách tạo lịch nhanh trên Excel:
Bước 1: Tạo bảng dữ liệu
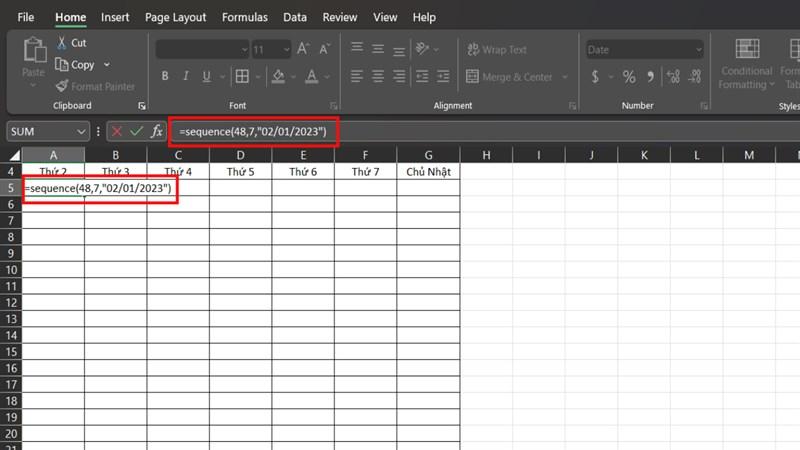 cách tạo lịch nhanh khi sử dụng Excel
cách tạo lịch nhanh khi sử dụng Excel
Trước tiên, hãy tạo một bảng dữ liệu đơn giản như hình minh họa. Bảng này sẽ là khung sườn cho lịch của bạn.
Bước 2: Định dạng bảng dữ liệu
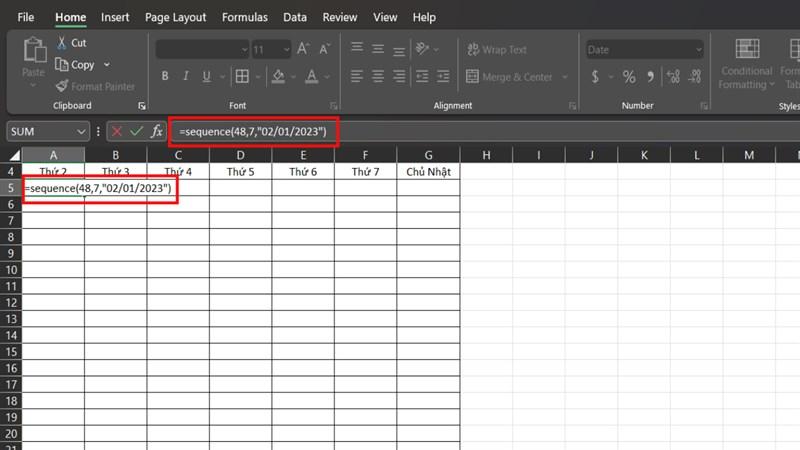 cách tạo lịch nhanh khi sử dụng Excel
cách tạo lịch nhanh khi sử dụng Excel
- Bôi đen toàn bộ bảng dữ liệu bạn vừa tạo.
- Nhấn tổ hợp phím Ctrl + 1.
- Hộp thoại “Format Cells” sẽ hiện ra.
Bước 3: Chọn định dạng ngày tháng
- Tại tab “Number”, chọn “Date” trong danh sách Category.
- Trong mục “Locale (location)”, chọn “Vietnamese”.
- Tick vào các định dạng ngày tháng bạn muốn sử dụng (ví dụ: Day/Month/Year).
- Nhấn “OK” để lưu cài đặt.
Bước 4: Sử dụng hàm Sequence để tạo lịch tự động
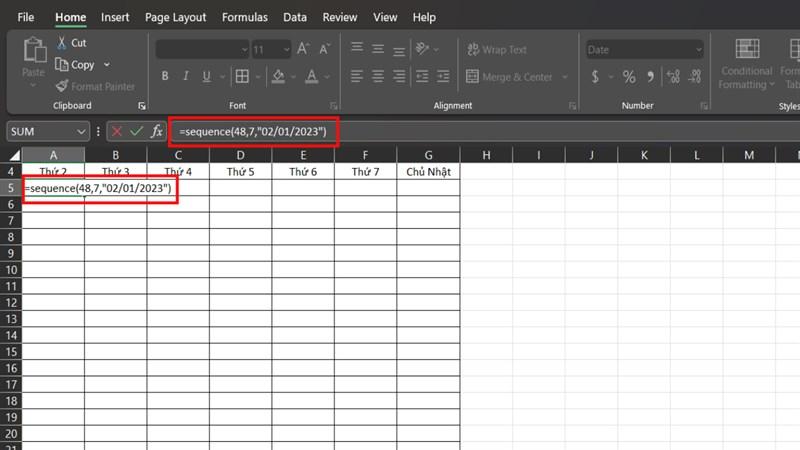 cách tạo lịch nhanh khi sử dụng Excel
cách tạo lịch nhanh khi sử dụng Excel
- Chọn ô đầu tiên trong bảng dữ liệu.
- Nhập hàm Sequence với công thức sau:
=Sequence(48,7,"02/01/2023"). - Nhấn Enter.
Giải thích công thức:
- 48: Số tuần trong một năm (12 tháng x 4 tuần/tháng)
- 7: Số ngày trong một tuần
- “02/01/2023”: Ngày bắt đầu của lịch (bạn có thể thay đổi ngày này theo ý muốn)
Bước 5: Hoàn thành lịch
Sau khi nhấn Enter, Excel sẽ tự động điền đầy đủ ngày tháng cho 48 tuần, tạo thành một lịch hoàn chỉnh cho cả năm.
Lời kết
Vậy là bạn đã nắm trong tay cách tạo lịch nhanh trên Excel chỉ với vài thao tác đơn giản. Hy vọng bài viết này sẽ giúp bạn tiết kiệm thời gian và làm việc hiệu quả hơn. Đừng quên ghé thăm Nhipsonggame.com thường xuyên để cập nhật những thủ thuật công nghệ, tin tức game mới nhất nhé!