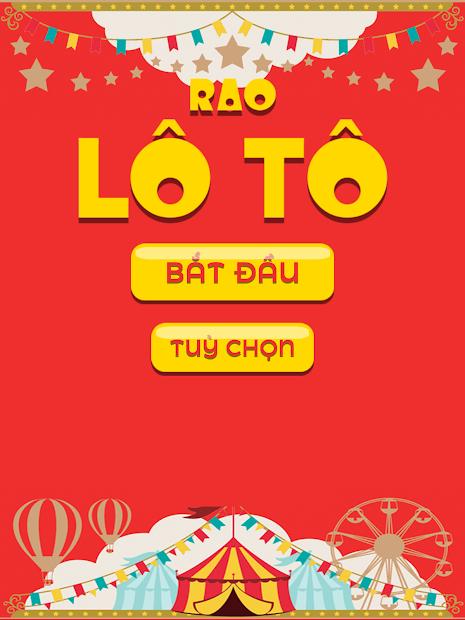Thoát Xác Tên Gọi Cũ, Cá Nhân Hóa Microsoft Teams Với Tên Hiển Thị Mới
Bạn đã bao giờ cảm thấy nhàm chán với cái tên hiển thị mặc định trên Microsoft Teams chưa? Hay đơn giản là muốn “F5” bản thân với một biệt danh cực ngầu, thể hiện cá tính riêng của mình? Đừng lo, việc đổi tên hiển thị trên Microsoft Teams đơn giản hơn bạn nghĩ đấy!
Trong bài viết này, Hằng sẽ hướng dẫn bạn cách đổi tên hiển thị trên Microsoft Teams cực nhanh chóng và dễ dàng, cho cả máy tính và điện thoại. Hãy cùng khám phá nhé!
Đổi Tên Hiển Thị Trên Microsoft Teams – Máy Tính
Bước 1: Mở Cửa Sổ Thông Tin Cá Nhân
Khởi động Microsoft Teams trên máy tính của bạn. Nhìn lên góc trên bên phải màn hình, click vào ảnh đại diện của bạn. Một menu xổ xuống sẽ hiện ra, chọn “Quản lý tài khoản” và sau đó chọn “Quản lý”.
Bước 2: Điều Chỉnh Thông Tin Cá Nhân
Giao diện mới xuất hiện sẽ hiển thị các thông tin cá nhân của bạn. Tại đây, bạn hãy tìm và chọn mục “Thông tin của bạn” nằm ở góc trên bên trái màn hình.
Bước 3: Đổi Tên Hiển Thị
Trong mục “Họ và tên”, bạn sẽ thấy tùy chọn “Chỉnh sửa tên”. Click vào đó và nhập tên hiển thị mới mà bạn muốn sử dụng. Đừng quên nhập mã CAPTCHA để xác nhận bạn không phải là robot nhé!
Bước 4: Lưu Thay Đổi
Sau khi đã hài lòng với tên hiển thị mới, bạn chỉ cần nhấn “Lưu” để hoàn tất quá trình. Giờ đây, tên hiển thị của bạn trên Microsoft Teams đã được cập nhật!
Đổi Tên Hiển Thị Trên Microsoft Teams – Điện Thoại
Bước 1: Truy Cập Thông Tin Cá Nhân
Mở ứng dụng Microsoft Teams trên điện thoại của bạn. Tương tự như trên máy tính, bạn hãy nhấn vào ảnh đại diện của mình ở góc trên bên trái màn hình.
Bước 2: Tìm Đến Tên Hiển Thị
- iOS: Nhấn vào biểu tượng mũi tên, sau đó nhấn vào tên hiển thị hiện tại của bạn.
- Android: Nhấn vào biểu tượng cây bút ở góc trên bên phải màn hình.
Bước 3: Thay Đổi Tên Hiển Thị
Nhập tên hiển thị mới mà bạn mong muốn vào mục “Chỉnh sửa tên”.
Bước 4: Xác Nhận Thay Đổi
- iOS: Nhấn “Lưu” ở góc trên bên phải để lưu thay đổi.
- Android: Nhấn vào biểu tượng dấu tích ở góc trên bên phải để hoàn tất.
Vậy là xong! Tên hiển thị trên Microsoft Teams của bạn đã được thay đổi một cách nhanh chóng và dễ dàng.
Kết Lại
Hy vọng bài viết đã giúp bạn tự tin “hô biến” tên hiển thị trên Microsoft Teams theo phong cách riêng của mình. Hãy chia sẻ mẹo nhỏ này đến bạn bè và đừng quên quay lại nhipsonggame.com để cập nhật thêm nhiều thông tin công nghệ bổ ích khác nhé!